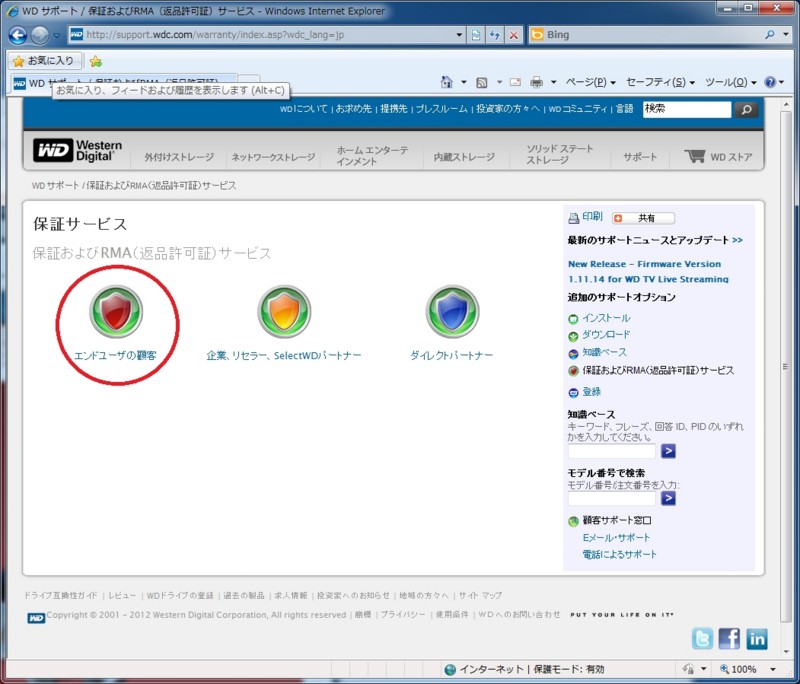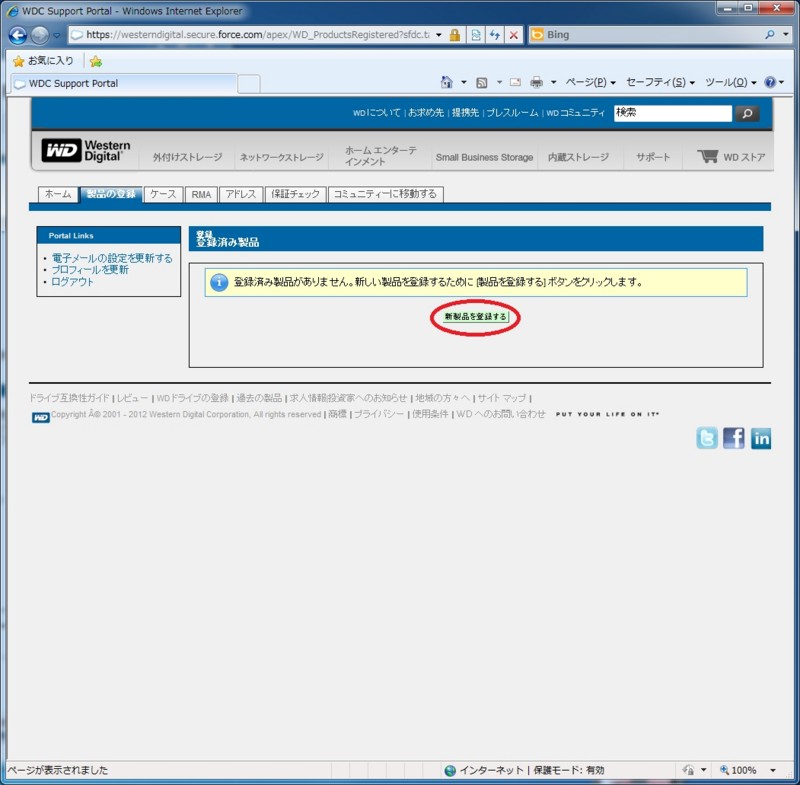壊れたハードディスクをRMAに出してみる -準備その1-
さてではさっそくRMAの準備にかかります。
以下、私がやったことの覚書。
まずはRMAの申請から。
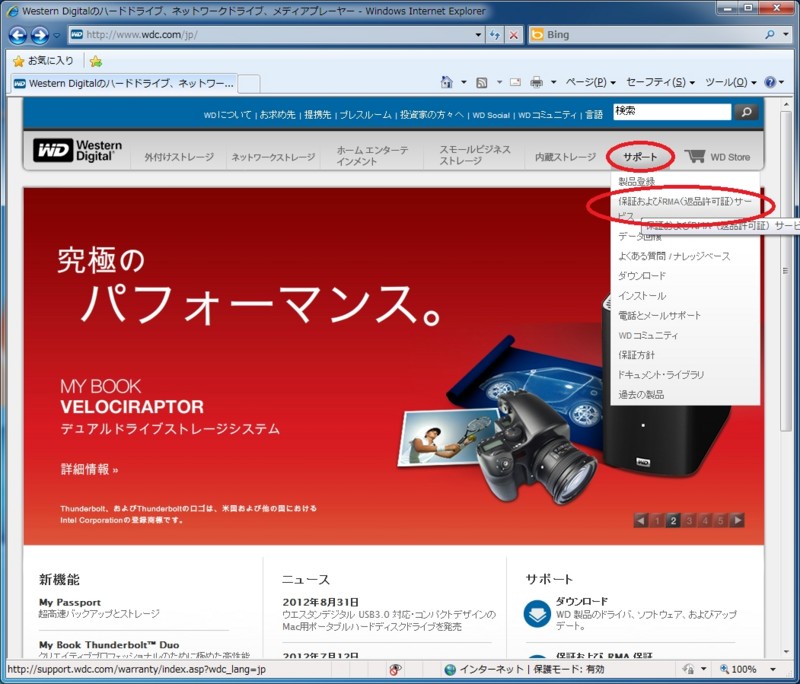
WesternDigitalのサイトに入り、メニューから「サポート」→「保証およびRMA(返品許可証)サービス」をクリック。
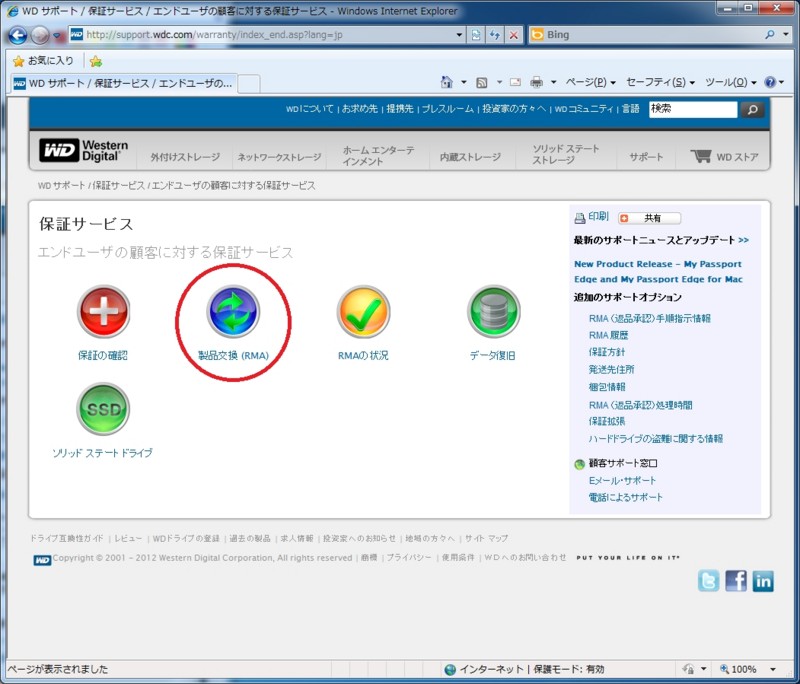
「製品交換(RMA)」をクリック。

どうやらWesternDigitalのアカウント登録をしなければならないようです。
「WDサポート ポータルへ進む」ボタンを押して次へ。

WDポータル。
アカウントを持っていればここからログインできます。
私はアカウントを持っていないので、「ここをクリック」のリンクを踏んでアカウント作成画面へ飛びます。
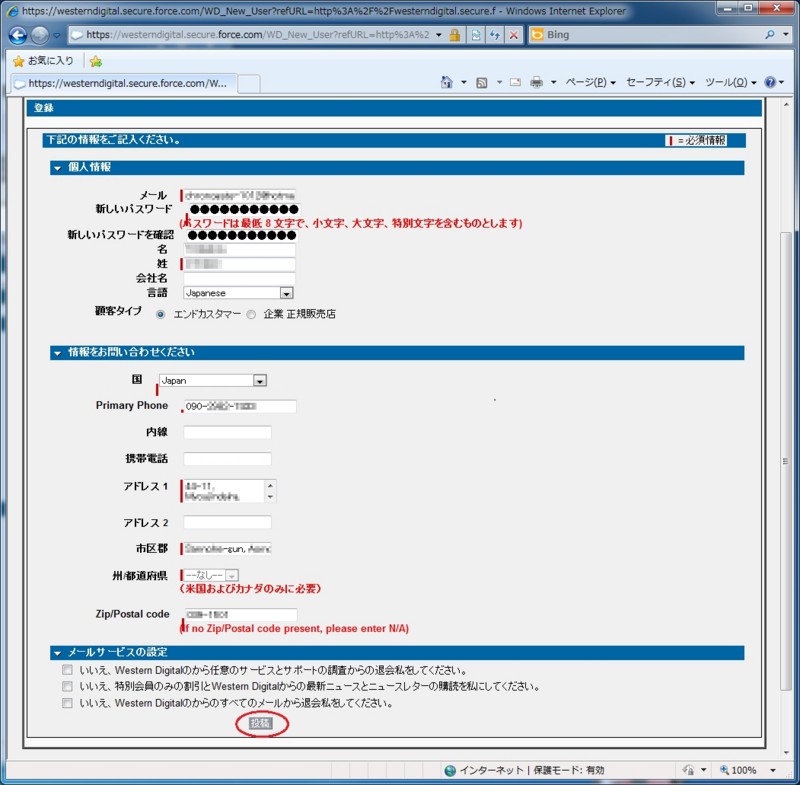
登録画面。
必要事項を入力。
パスワードは英文字と数字を含まなければならないようです。英文字だけはダメ。
あと住所・氏名は英語表記にしてみました。アメリカの会社なのでなんとなく。
あと電話番号は国際電話番号に直して記入したらエラーが返ってきたので、普通に携帯電話の番号を入力。
全部入力したら「投稿」ボタンを押す。

登録が通ったらWDポータルのホーム画面に入れます。
「製品交換」をクリック。
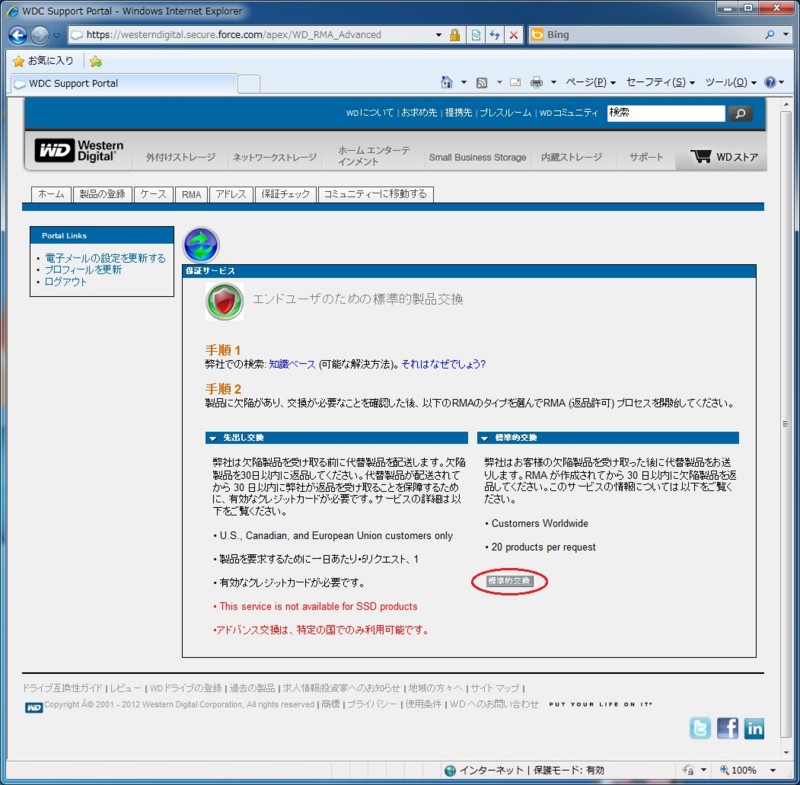
「エンドユーザーのための標準的製品交換」のページ。
とりあえず「標準的交換」のボタンを押してみる。
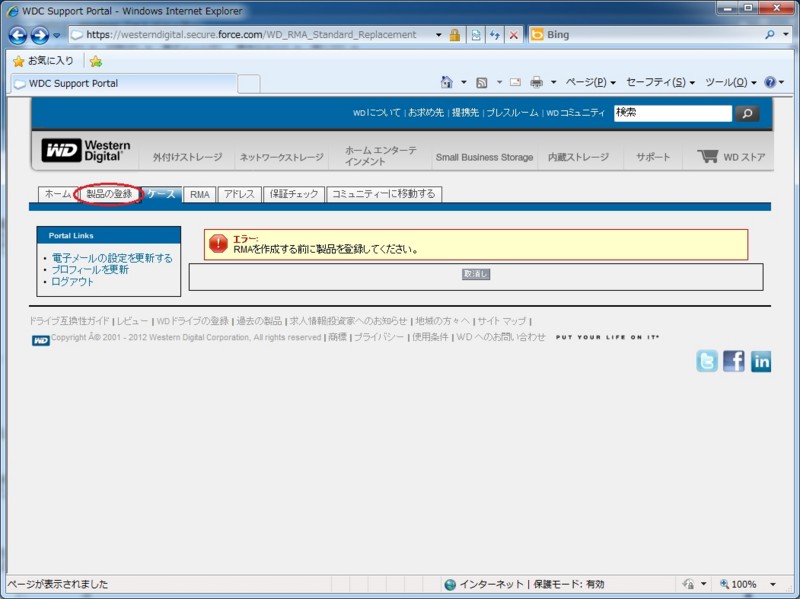
怒られてしまいましたσ(^^;)
RMAに出すハードディスクを登録しなければならないんですな。じゃあすぐ上にある「製品の登録」タブをクリック。
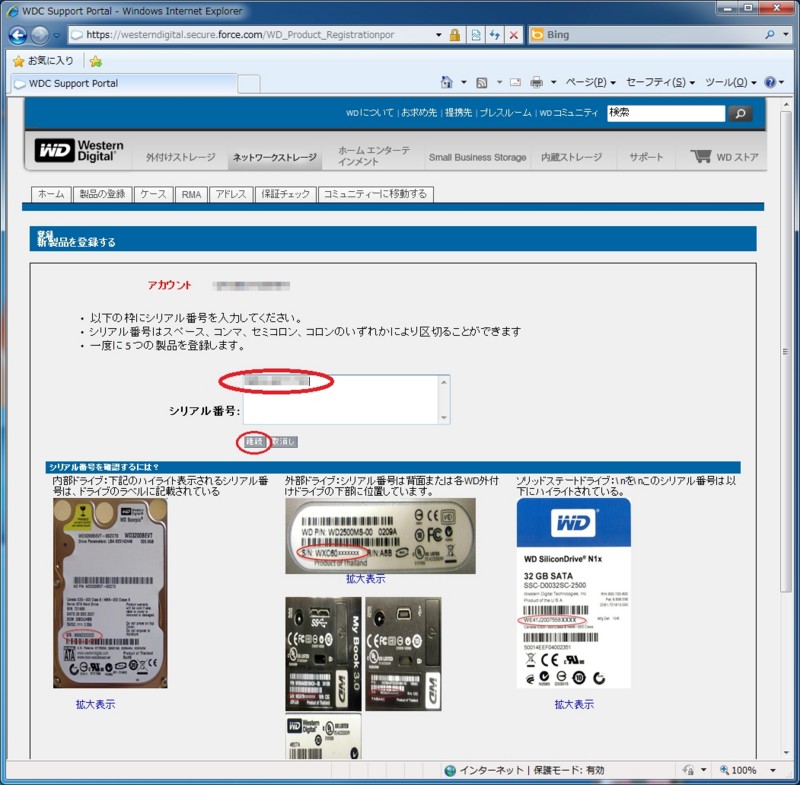
RMAに出すハードディスクのシリアルナンバーを入力して「継続」ボタンを押す。

製品のシリアルナンバーとか保証状態とかが出てきます。
「購入の場所」をプルダウンメニューから選んで近いものを選択。たいていはパソコンショップ=『コンピュータストア』でしょう。
「購入の日付」を入力。私はブログの記事を辿って記入しましたが、これは大体でいいでしょう。
入力が終わったら「製品を登録する」ボタンをクリック。

登録されました。
ここはちょっと記憶があいまいですが、たしか「ホーム」タグをクリックしてホーム画面に戻り、「製品交換」をクリックして、
先ほどの「エンドユーザーのための標準的製品交換」のページに戻れたような気がします。
ここで再び「標準的交換」のボタンを押して次へ。
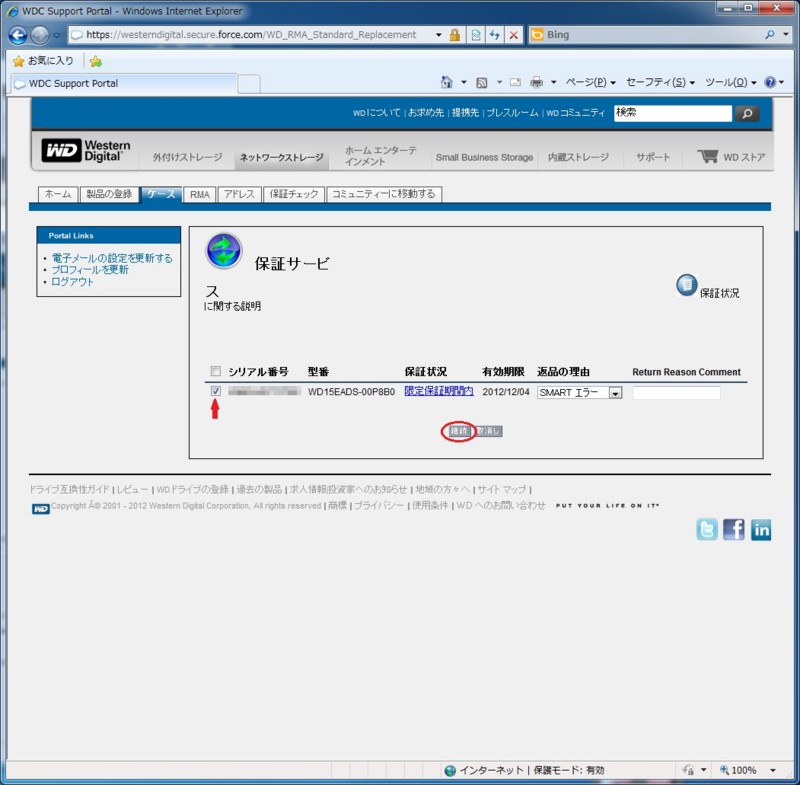
今度は怒られずに、先ほど登録したハードディスクが出てきました。
「返品の理由」をプルダウンメニューで選択。シリアル番号のところにあるチェックボックスにチェックを入れて「継続」ボタン。
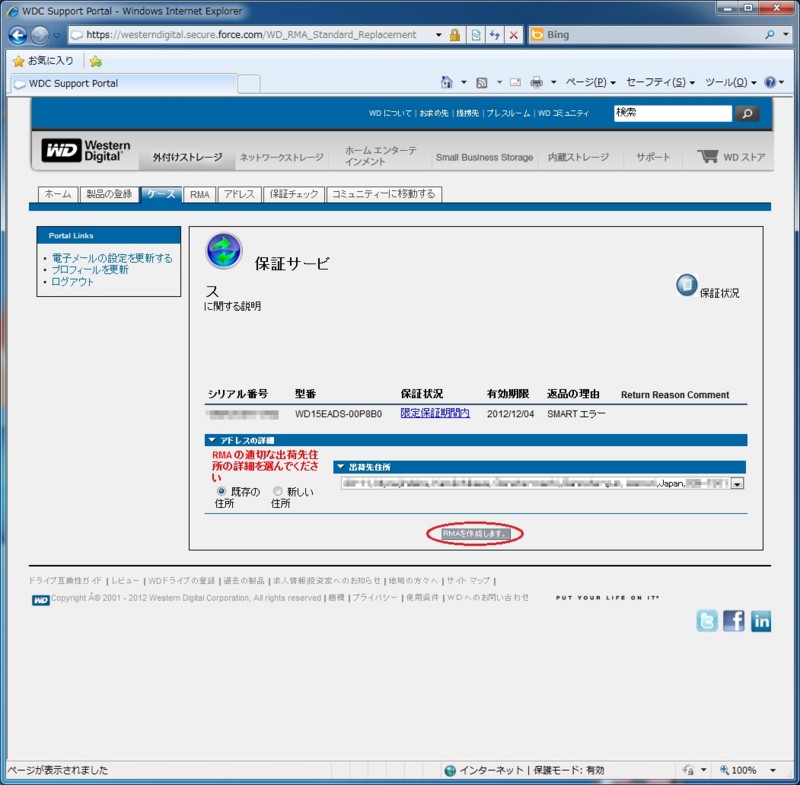
最終確認画面。
アカウント登録の際に入力した住所がそのまま出てきますので、間違いがないか確認してから「RMAを作成します」ボタンをクリック。
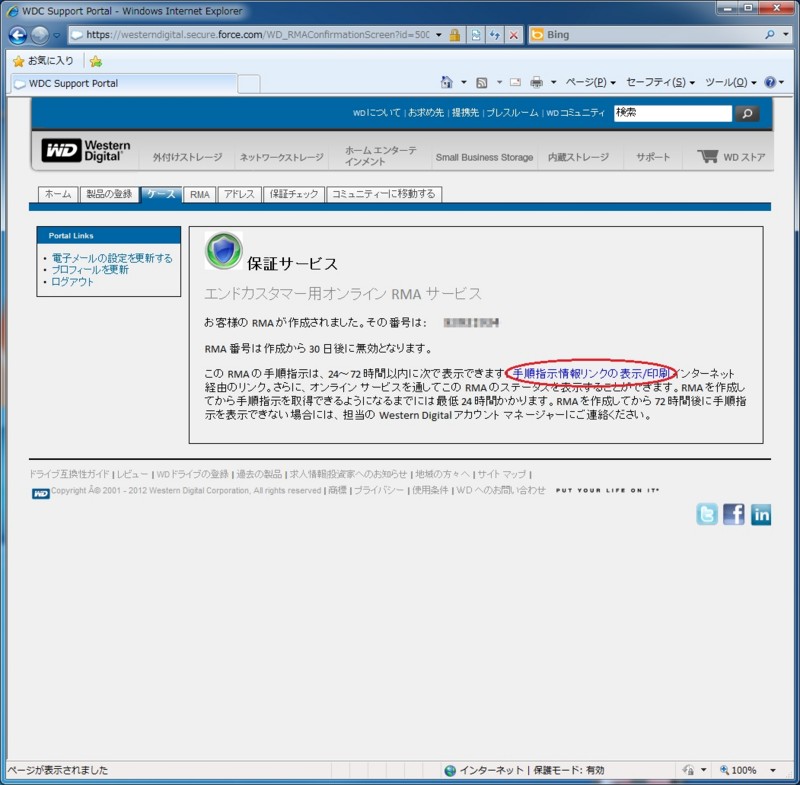
RMAが作成されたようです。
同時に登録したメールアドレスにも確認のメールが届きました。
次は、「手順指示情報リンクの表示/印刷」リンクをクリック。
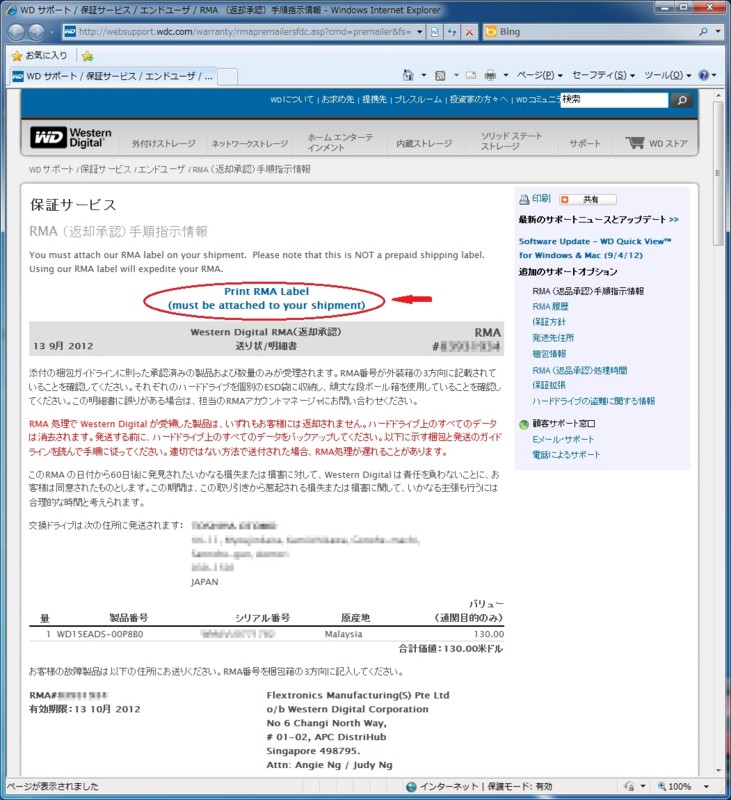
RMA手順指示情報。これを全文印刷します。
そして「Print RMA Label」のリンクをクリックし、

出てきたRMAラベル。
これも印刷します。

印刷したRMA手順指示情報。

この中に署名と日付を記入する欄が2ヶ所あります。
「通関情報」と「関税情報」のところです。ここにローマ字で署名。日付はRMA作成した日を記入。
『署名と日付を記入の上でドライブと一緒に返送してください』と書いてますので忘れず同梱ですね。
これで前半戦終了。
次は梱包とCN22の記入です。